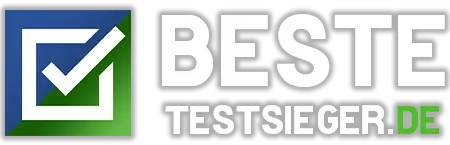Externe Festplatte (10TB) ORICO 10TB Desktop Extern, 3.5″ USB 3.0
Die externe Festplatte ORICO 10TB Desktop Extern ist ein gutes Beispiel für die ORICO-Marke, die sich für Qualität und Zuverlässigkeit auszeichnet. Diese Festplatte ist mit einem USB 3.0-Anschluss ausgestattet und kann Daten mit einer Geschwindigkeit von bis zu 5 Gbit/s übertragen. Die Festplatte ist kompatibel mit Windows- und Mac-Computern und ist super leicht zu nutzen. Die ORICO 10TB Desktop Extern ist die perfekte Wahl für alle, die eine erschwingliche und zuverlässige externe Festplatte benötigen.
Verwendung der externen Festplatte (10TB) ORICO 10TB Desktop Extern, 3.5\ USB 3.0
Schließen Sie die Festplatte an Ihren Computer an:
1. Überprüfen Sie, ob die Festplatte und Ihr Computer ausgeschaltet sind.
2. Verbinden Sie das mitgelieferte USB-3.0-Kabel mit einem freien USB-Anschluss an Ihrem Computer und dem USB-Anschluss auf der Rückseite der Festplatte.
Installation der Festplatte unter Windows:
1. Starten Sie Ihren Computer und warten Sie, bis das Betriebssystem vollständig hochgefahren ist.
2. Öffnen Sie den Windows Explorer und klicken Sie mit der rechten Maustaste auf “Dieser PC”” (Windows 10) oder “”Computer”” (Windows 7).
3. Wählen Sie \””Verwalten\”” aus dem Dropdown-Menü.
4. Klicken Sie im neuen Fenster auf \””Datenträgerverwaltung\””.
5. Hier sollte die neue Festplatte als nicht initialisiert angezeigt werden. Klicken Sie mit der rechten Maustaste auf die nicht initialisierte Festplatte und wählen Sie \””Initialisieren\”” aus.
6. Wählen Sie das gewünschte Partitionsformat (NTFS wird empfohlen) und klicken Sie auf \””OK\””.
7. Klicken Sie erneut mit der rechten Maustaste auf den nicht zugeordneten Speicherplatz der Festplatte und wählen Sie \””Neues einfaches Volume\””.
8. Folgen Sie den Anweisungen des Assistenten, um das Volume zu erstellen und den Laufwerksbuchstaben zuzuweisen.
Installation der Festplatte unter macOS:
1. Starten Sie Ihren Mac und warten Sie, bis das Betriebssystem vollständig hochgefahren ist.
2. Öffnen Sie den Finder und gehen Sie zu \””Programme\”” > \””Dienstprogramme\”” > \””Festplatten-Dienstprogramm\””.
3. Klicken Sie auf den Namen der externen Festplatte in der linken Seitenleiste.
4. Klicken Sie auf die Registerkarte \””Löschen\””.
5. Wählen Sie das gewünschte Format (APFS oder Mac OS Extended) und klicken Sie auf \””Löschen\””.
6. Bestätigen Sie die Formatierung und warten Sie, bis die Festplatte formatiert wurde.
Jetzt ist Ihre externe Festplatte einsatzbereit. Sie können Dateien und Ordner durch einfaches Kopieren und Einfügen speichern und darauf zugreifen.
“””
Technische Details
| Abbildung |  |
|---|---|
| Modell | Externe Festplatte (10TB) ORICO 10TB Desktop Extern, 3.5″ USB 3.0 |
| Details | |
| Marke | Orico |
| Ergebnis | Top Produktbeste-testsieger.de2,2Gut |
| Anschluss | USB 3.0 |
| Formfaktor | 3,5 Zoll |
| Portabilität | sehr gut |
| Abmessungen (L | keine Herstellerangabe |
| Thunderbolt | |
| Speicherart | HDD |
| USB-Kabel enthalten | |
| Inkl. Datenrettungsservice | |
| Kein Netzteil erforderlich Stromversorgung per USB | |
| Vorteile |
|
| Zum Angebot |  Zum Angebot Zum Angebot |